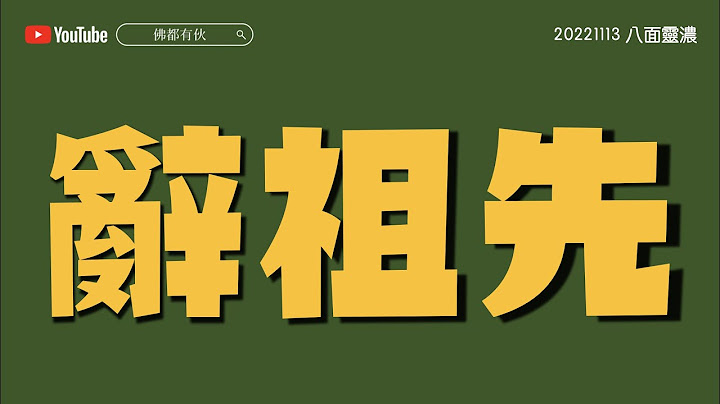若是熟悉Linux或MacOS的使用者,對於「虛擬桌面」這項功能肯定並不陌生,但是Windows要等到Windows10這個版本,才將虛擬桌面列為內建功能,不過由於時整合了過去的Alt+Tab功能,故這項功能在Windows底下被稱為「工作檢視」。 首先簡單的說明使用「工作檢視」這項功能對我們會有什麼幫助。Windows的使用者應該曾經有過這種經驗,因為工作需要而不斷地新增視窗,即便使用合併工作列按鈕,但工作列還是被各種視窗佔滿,光是找到需要的視窗就必須花費不少時間,進而導致工作效率下降。 這種情形下如果能將這些視窗進行分類管理,對工作進行將會有不少幫助,「工作檢視」這項功能就可以達到這項目的,透過「工作檢視」建立多個虛擬桌面,然後將不同需求的工作視窗放道不同的虛擬桌面中,第一個虛擬桌面用來進行工作規劃、第二個虛擬桌面用來執行臨時被交辦的業務,第三個桌面則是用來彙整會議用的相關資料等等,這篇網誌就是介紹該如何使用Windows10的「工作檢視」功能。 使用說明
      ▲▼上圖是以Alt Tab切換視窗的畫面,下圖則是以Win Key+Tab來切換視窗的畫面  本著作依據Creative Commons 姓名標示-非商業性-相同方式分享授權條款釋出內容如有錯誤 煩請不吝指教 熱門文章 前一篇網誌是我在2016年6月那時所寫的,轉眼間現在已經到了2017年年底,雖然中間也不是沒有興起想寫網誌的念頭,但那段期間的生活上也不像過去那般有餘裕,直到最近社畜的生活比較上軌道後,才有機會來想想要寫些什麼。 這次要介紹的是Windows10的數位授權連結,換句話說就是將使用者的微軟帳號( 申請新帳號
)與Windows10的授權綁定。這樣做對使用者會有什麼好處?在你未來要將安裝Windows10的電腦淘汰時,Windows10授權不再是綁定電腦的主機板,而是綁定微軟帳號,所以只要在將擁有Windows10授權的微軟帳號做為新電腦的系統管理員帳號,就可以在新的電腦上使用前一台電腦上的Windows10授權,當然前一台電腦將不再有Windows10的授權。有關 硬體變更(包括更換主機板)之後重新啟用Windows10 的相關說明可以參考微軟的這篇: 硬體變更之後重新啟用 Windows 10 。 本文絕對沒有叫鄉民去領便當的意圖(?)。在批踢踢上的某些專版,會因為某些特別的需要,所以必須使用低調碼來傳遞訊息。有沒有效果當然是見人見智,但板規這麼寫,也只好這麼做。 剛開始使用Windows 10的使用者,應該會發現檔案總管跟過去有點不同,一打開就會顯示「最近使用過的檔案」。如果電腦只有使用者自己在使用,那的確是挺不錯的功能,但如果是和家人共用的情況下,也等於是直接把最近開對於啟檔案的紀錄暴露出來,對於我這種害羞內向的人來說與公開處刑無異,是個絕對NG的功能。 因此這次就是要告訴各位要怎樣把「最近使用過的檔案」這個NG的功能給關閉,並且將檔案總管的初始畫面調整成過去使用者所熟悉的「我的電腦」。 ▲在未關閉「最近使用過的檔案」的情況下,檔案總管的初始畫面會如上圖這般。 一般使用者會接觸到VPN,最常見的情況就是想訪問被封鎖的網站、匿名上網、又或者想使用某些限定國家或區域的線上服務、遊戲等等。如果使用者不想付費購買VPN服務,這時候可以利用筑波大學以學術研究為目的而營運的 VPN Gate
來達成,VPN Gate這項計畫的目的在於推廣「全球分散式公共VPN中繼伺服器」的相關知識,為此VPN Gate的中繼伺服器由世界各地的志願者所提供的,用戶無須註冊就能使用,並且支援Windows、Mac、iPhone、iPad、Android等不同的作業系統,連線方式除支援SSL-VPN協議(必須使用Softether VPN)外,各伺服器的維護者也能選擇是否支援L2TP/IPsec、OpenVPN、Microsoft SSTP等不同的網路協議,這次我要介紹的是透過Softether VPN Client搭配VPN Gate Client Plugin來進行連線的方法。 因為資料來源的不同,所以拿到的資料格式往往各式各樣,可能是Excel的xls,xlsx檔,SPSS的sav檔,STATA的dta檔,txt純文字檔,csv檔,dat原始資料檔等等。SAS雖然能使用Import
Wizard匯入其他統計套裝軟體和Excel資料,但以我過去的經驗來講,套裝軟體之間的發行時間差太多,或是作業系統因素(參考 【SAS 9.3小技巧】SAS 9.3 64位元版匯入Excel?! ),常常會讓這個功能折騰使用者老半天,所以建議在原生軟體先把資料存成純文字檔讓SAS來讀取(建議存成CSV檔,以逗號來區隔資料的純文字格式),今天將介紹如何用SAS內的PROC IMPORT敘述句來匯入純文字格式的外部資料。(.dat原始資料還是要使用FILENAME+INFLIE敘述句來匯入) 當你下定決心要跳入Fate/Grand Order這個錢坑手遊之後,最重要的事情就是產生一組引繼碼。 倘若你手機遺失、手機損壞又或者是因為蘋果的惡意,要救回F/GO的進度時,輸入引繼碼就像是告訴伺服器,我就是某某某玩家,請把我過去的紀錄與這台手機連結這樣。如果沒有有效的引繼碼,就只能進行 帳號遺失申訴
,這時就必須提供營運課金相關的紀錄(提供這個帳號曾經使用過已經無效的引繼碼也可),否則就無法證明帳號確實屬於你所有,救回帳號的機會當然也救大大地降低,所以當你確定你要好好的玩F/GO時,最重要的就是 建立一組引繼碼 。 不過千萬要記得 一組引繼碼只限使用一次的原則 ,引繼碼使用過後就必須重新產生一組引繼碼,接下來就說明取得引繼碼的相關步驟。 寫在最前頭的更新後記(2016/05/08)
這次的內容更新總算是告一段落了,在年初寫好KC3改的基本操作之後,因為各種原因而導致進度停擺,最近才比較能空出時間來介紹策略研究室的部分,然而隨著時間的推移,我對於使用上的見解其實也有所改變了,所以之前寫的部分也利用這次空檔一併更新,著實花了我不少時間呢,希望這樣的介紹你們會喜歡。不過還是有不少功能是我所沒有介紹的,有點遺憾呢。但目前我的時間實在很有限,再寫下去我今年的春活大概就打不完了(笑)。至於其他功能的介紹,可能就之後再找時間寫個短篇介紹這樣。 前言 在沒有任何輔助程式的情況下, 艦これ 這款遊戲會有不少時間是花在尋找裝備、逐一瀏覽艦娘的各項數值、計算遠征返航時間之類的瑣碎事情上。為了能夠更有效率的進行遊戲,許多提督兼軟體工程師替艦これ這款遊戲開發出各種第三方輔助程式,較常見的像是「 提督業も忙しい! 」(中文翻譯為 提督很忙 ,英文名稱為KanColleViewer,故簡稱為KCV)、功能強大的 七四式電子観測儀 、以JAVA進行開發的 航海日誌 以及由中國人所開發的 POI瀏覽器 等等。除上述工具以外,還有就是今天我要介紹的一款名為 KanColle Command
Center 改 (簡稱為 KC3改 )的Google Chrome擴充套件, KC3改 可以快速的檢視艦隊資訊(血量、士氣值、裝備、索敵值、對空值...等等),進行中的任務會依照實際的情形顯示進度,遠征隊返回時還會跳出提醒視窗,對於只放遠征的提督來說也是相當方便,更重要的是,KC3改是開源軟體,並且有許多提督在對它進行維護,因此不會因為一兩個開發者退坑就導致版本更新停擺。因為KC3這款輔助程式是針對海外玩家為主要客群進行開發,因此內建了 烤餅乾 的功能,介面還提供多國語言(原生語言為英語,如果遇到翻譯看不懂就把介面轉成英語介面吧!)讓玩家選擇,接下來就讓我來為各位簡單介紹一下KC3改的使用方式和相關設定。 一直以來Windows 10
家用版因為無法啟用「本機群組原則編輯器(GPedit.msc)」,使得不少要有GPedit.msc功能才能調整的設定。譬如Windows更新政策,就會受限於沒有GPedit.msc而無法調整,所以我都將Windows 10 家用視為閹割版,並不建議朋友購買,寧可多花一點錢買專業版。 小秘訣: 如何檢測Windows10的版本?以快捷「 WinKey+R 」叫出「執行」功能,並以「 winver 」關鍵字執行,就會出現「關於Windows」視窗,上面就有記載Windows10的版本。 最近因為 Windows 10 1809版更新的災情 鬧得沸沸揚揚,和朋友聊天的時候又聊到Windows10以來的這一連串災難,這時候我才知道原來我的資訊已經落伍了,Windows 10的家用版其實也可以啟用GPedit.msc,只是需要下指令來執行。今天我就來說明Windows 10家用版的使用者,該如何正確啟用「本機群組原則編輯器(GPedit.msc)」這項超重要的功能。 目前最常看到有關Windows Update的災情,除了1709、1803這類重大版本功能更新造成的問題之外,其次就是因為驅動程式更新後造成的系統異常情形,譬如 2015年Nvidia驅動程式在Windows自動更新後導致多螢幕、SLI設定失效 。這篇的文章的重點會放在如何關閉Windows驅動程式更新上,如果是有關調整Windows update的設定,請參照這篇我最近所寫的文章:「 [How To] 如何避免自己成為Windows Update的受害者?(也適用Windows 10家用版) 」。 由於本篇文章會使用到「本機群組原則編輯器(gpedit.msc)」如果是專業版以上版本的使用者,可以直接使用這篇文章下面所寫的方法,但如果是家用版的使用者,在閱讀這篇文章之前,煩請先參考我寫的 這篇文章 。
原本我的規劃是先寫Windows系統重設教學,但昨天發生了一件令人悲痛的事情,讓我決定先寫這個主題。 這裡先講一下事情經過,昨天我帶著筆電去參加教育訓練,接著像其他人一樣用手機分享網路供筆電使用,但是當教育訓練經過兩小時之後,Windows10突然跳出已經準備好Windows Update,電腦需要重新啟動的提示訊息。看到的當下眼前一片黑暗!所以Windows 10在我用手機分享網路給筆電時,默默地下載了Windows Update所需的檔案?可是我的手機並不是網路吃到飽啊!當下立刻用中華客服檢查 了這個月未出帳的網路流量,結果我當天就噴了高達700MB的流量!(我並不常使用筆電,所以累積了不少更新未下載。) |

相關文章
廣告
最新消息
廣告
Populer
廣告

版權 © 2024 berikutyang Inc.