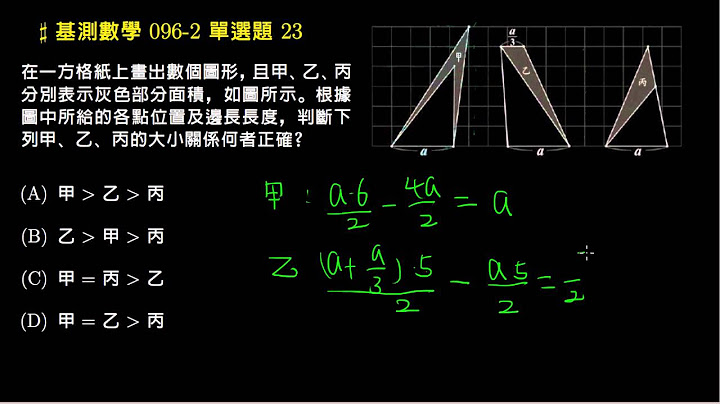只有有線連線或無線連線無法使用故障排除 更新10-01-2021 06:26:13 AM 情況 1: 若 Wi-Fi 無法運作,請參考TP-Link Wi-Fi 路由器的無線連線無法使用怎麼辦? 情況 2: 若無線連線正常但有線網路無法使用,請參考下列步驟: 1.檢查路由器對應的有線燈號  若路由器只有一個指示燈,您可以檢查裝置本身是否有偵測到乙太網路連線。若有,請進行下方步驟。 2. 重開裝置和路由器。 3. 使用相同網路孔上的網路線將其他裝置連接至路由器,若在其他裝置上運作正常,高機率是原本的裝置的問題,請聯繫設備的技術支援取得協助。 4.檢查裝置的 IP 資訊,一般裝置都是自動取得 IP 位址,像 Windows 系統,在網路連線詳細資料頁面,“DHCP 已啟用” 需為“是”;若為 Mac 系統,在網路>>>進階,“設定 IPv4” 需為“使用 DHCP”,若不是,請參考如何設定電腦的 IP 參數(Windows XP,Vista,7,8,10,Mac)?修改。 若進行上述步驟仍無法解決您的問題,請收集下列資訊並 連繫 TP-Link 技術支援。 1. 擷取裝置的 IP 資訊圖。 2. 有線裝置的品牌名稱、型號和作業系統。 3. TP-Link 路由器的型號和硬體版本。 相關 FAQ
What’s your concern with this article?
謝謝 感謝您的反饋。 網路無法上網的原因有很多種,有時候其實只是可能某個東西壞掉或是忘記接所導致 小編就在這邊分享網路無法連線的原因大概有哪些?並教大家如何解決? 各位可以依照以下方式一步一步的檢測,到底是哪些問題導致無法上網 無法上網的原因 大致上主要以硬體跟軟體為分類,可以依照你現有的狀況分別去測試看看 一、硬體的問題 1.網路線未插好:有些比較品質不好的網路線接頭容易接觸不良或卡好,建議檢查電腦網路連接端跟IP分享器連接端的網路線是否有插好。 2.網路線接頭線路未排好:接頭有一定的顏色線路排序好,通常是白橙 - 橙 - 白綠 - 藍 - 白藍 - 綠 - 白棕 - 棕 3.IP分享器熱當或壞掉:品質不好或是散熱不佳的網路分享器,過熱或壞掉都會導致網路無法開啟。 4.網路費未繳費:費用不繳的話會網路無法連線。 5.網路公司機房異常:有時候道路工程會不小心挖到網路電纜線,導致網路無法使用 6.未安裝網路驅動程式:通常這個問題發生在重灌電腦的時候,未安裝驅動程式是有可能導致網路無法連結。 7.主機板異常:網路卡安裝在主機板,如果主機板有異常狀況,是有可能無法使用網路。 二、軟體的問題 1.未開啟WIFI連線功能:筆電未開啟WIFI連線功能是沒辦法連上網路。 2.區域連線被關閉:電腦區域連線被關閉就無法使用網路。 3.IP位置衝突:一般來說網路分享器只提供7個浮動IP+1個實體IP,使用網路線接超過8個以上,就會有某一台電腦無法連上網,如果全部都使用WIFI連線就無此限制,因為無線網路使用的是虛擬IP。 4.新增寬頻連線帳號密碼輸入錯誤:錯誤的帳密是無法連上線。 5.微軟更新導致網路異常:有時候微軟更新導致電腦設定跑掉。 6.電腦中毒導致網路失效:中毒可能導致你無法上網,但駭客可以透過網路連上你的電腦 以上是無法上網的原因,不知道你是中了哪個問題呢?或是有其他原因導致無法連線也請留言告知我喔! 文章 ID : 00156148 / 最後修改 : 25/05/2022 列印網際網路連線失敗,但是路由器的無線網路設定正常。依照下列步驟對此問題進行故障排除。 重點注意事項:
注意:本文僅適用於具有網際網路無線連線功能的 Sony 產品。如果需要特定型號資訊才能完成下列任何步驟,請參操作說明。
如果已完成所有步驟,但仍無法解決問題,表示需要維修。 相關文章
|

相關文章
廣告
最新消息
廣告
Populer
廣告

版權 © 2024 berikutyang Inc.